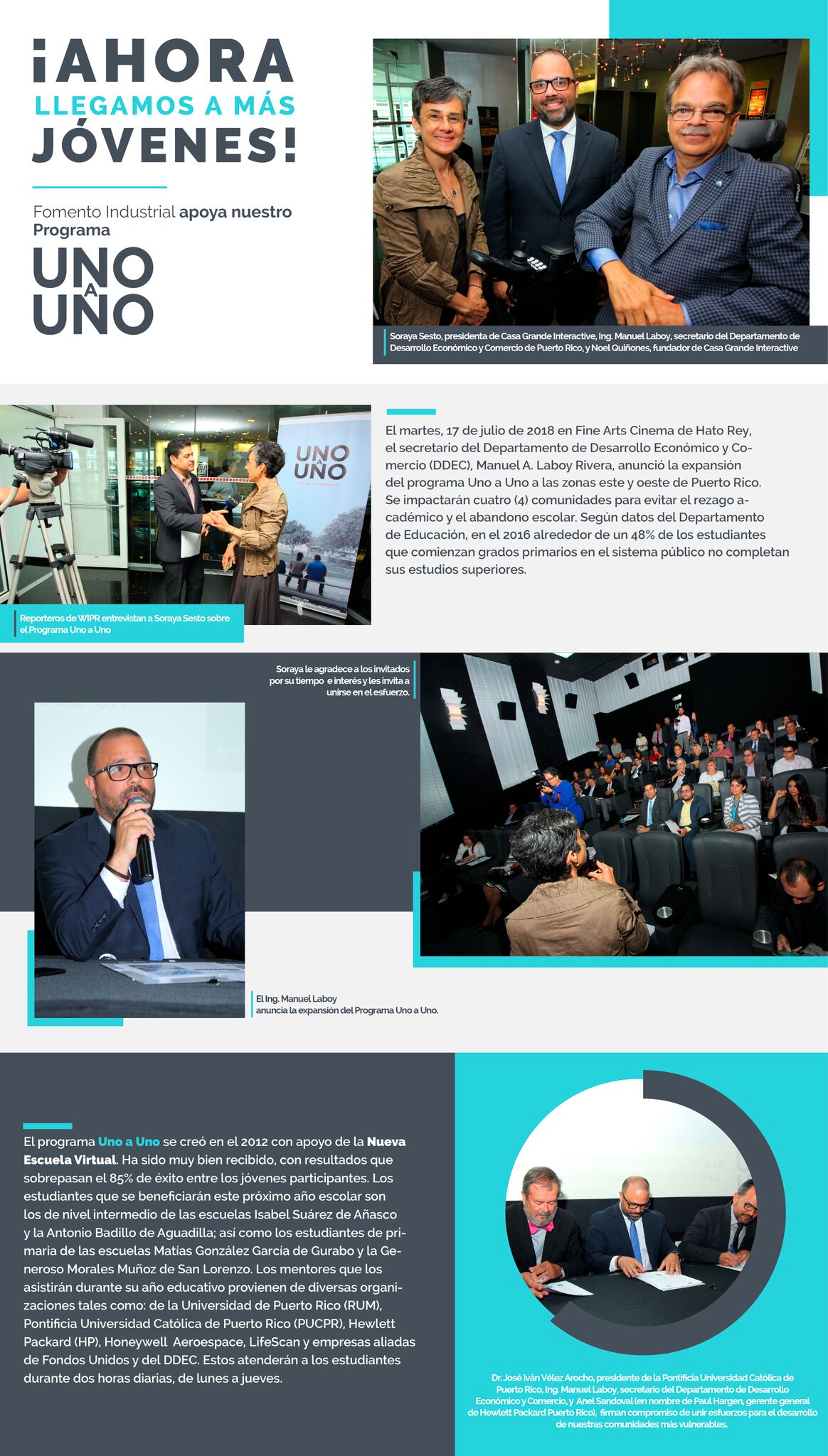How to create a group?
Module: Virtual Room
Section: My Classes
Tool: GROUPS
Tool description
The dynamic interaction between teachers and students through the platform depends on the creation of groups on the platform. To assign tasks or activities, create discussion forums, generate data on the performance of the students, among others, the teacher has to create groups. The system will provide the data of the students registered in each school, according to the grade and group.
Tool benefits
- It allows you to organize your students according to the school organization.
- Facilitates the individual instruction through the creation of a sub-group.
- Once in the home page, select the Virtual Room Module.
- In the Planning section, select GROUPS.
Next, there is a description of each function of the tool and the steps to use it.
A. Create groups:
Once in GROUPS, follow these steps:
- Select the option CREATE GROUPS.
- Assign the name and the subject of the group you are going to create.
- When you select the grade and the group, you will have to identify the students you are going to include in the list shown bellow to the left. Select the circle to the left of the name of the student to include him/her. To the right, you will see the list of the students you have included in the group as you have selected them.
- When you have selected all the members of the group, select the option CREATE.
- SELECT ALL - it allows you to select all the students at the same time. You will find it below the list to the left.
- UNSELLECT ALL - You can delete what you have selected. You will find it bellow the list to the left.
- Browser- it allows you to write the name of the student without going through the list. You will find it above the list to the left.
- Delete students one by one - it allows you to delete students already selected by using the Trash icon to the right of the name of the student. (In the list to the right).
- View the members of the group
- On the main screen of the groups, select the button
 WATCH THE MEMBERS OF THE GROUP in the corresponding group. You will see a screen with the list of the members of the group, as you selected.
WATCH THE MEMBERS OF THE GROUP in the corresponding group. You will see a screen with the list of the members of the group, as you selected.
- On the main screen of the groups, select the button
- Create a new group based on the one already created.
- On the main screen of groups, select the button
 WATCH MEMBERS OF THE GROUP in the corresponding group. You will see the list of the members of the group as you selected.
WATCH MEMBERS OF THE GROUP in the corresponding group. You will see the list of the members of the group as you selected. - Select the button CREATE A NEW GROUP WITH THESE MEMBERS. You will see the screen where you created the group so that you can make the corresponding modifications.
- Assign the name and the subject of the new group.
- Identify the grade and the corresponding group.
- If necessary, modify the list of students by adding or deleting the students you had already included.
- You can create sub-groups according to the needs of the students. This facilitates individual learning. You will be able to assign particular tasks to each sub-group according to your criteria.
- Once the corresponding modification is done, select the button CREATE to save the information.
- On the main screen of groups, select the button
- Modify a group
- On the main group screen, select the button
 MODIFY in the corresponding group. You will see the screen where you created the group so that you can make the corresponding modifications.
MODIFY in the corresponding group. You will see the screen where you created the group so that you can make the corresponding modifications. - Modify the group data that you need. You will be able to modify: name of the group, grade and assigned group, add, or delete students.
- Once you have made the corresponding modification, select the button CREATE to save the information.
- On the main group screen, select the button
Can't find what you are looking for? Contact us